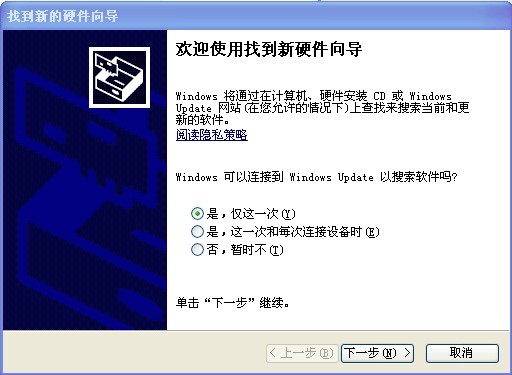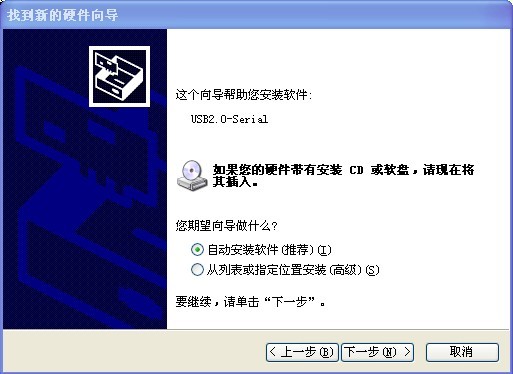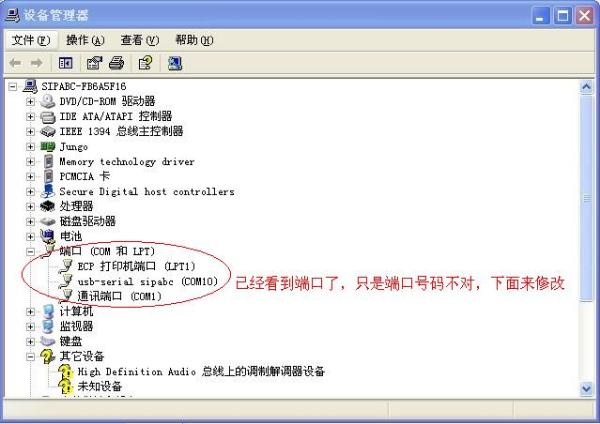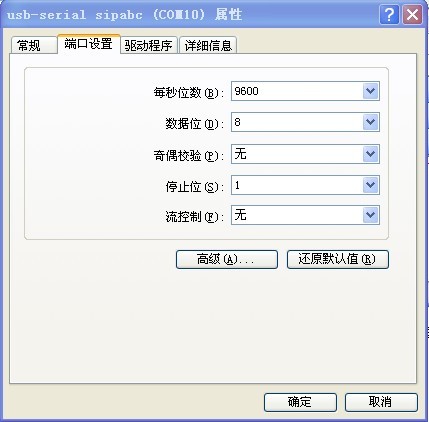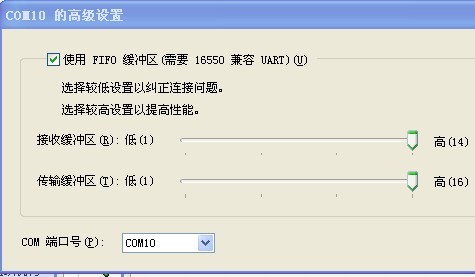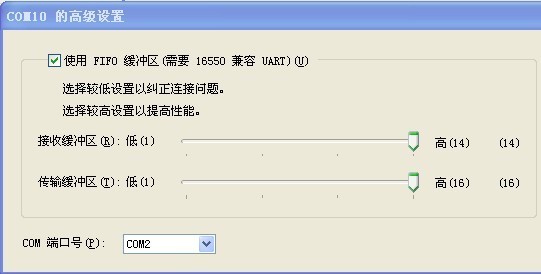USB2.0 接口的plc编程电缆,需要安装本公司提供的USB通用驱动方可使用,驱动文件在随产品附带的驱动光盘中,具体的安装参照下面介绍:
1、首先不要插上电缆,打开随产品附带的驱动光盘,打开USB通用驱动文件夹,里面有一个可执行文件SIPABC.EXE,双击该文件后出现如下界面:
1楼
0
0
回复
1、首先不要插上电缆,打开随产品附带的驱动光盘,打开USB通用驱动文件夹,里面有一个可执行文件SIPABC.EXE,双击该文件后出现如下界面: