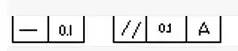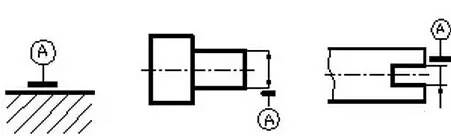基础部分
在图形表达时,如果没有特殊说明,均以毫米为单位 光滑度确定:工具/选项/显示/圆弧和圆的平滑度 为20000。注:最大值 右键功能取消:工具/选项/用户系统配置/绘图区域中不显示快捷菜单 密码设:工具/选项/打开和保存/下面的安全选项 对象捕捉设置:工具/草图设置/对象捕捉——全部选择 UCS图标可见性:视图/显示/UCS图标/(开/关) 相对坐标:前面加上@ 相对直角坐标格式:@x的变量,Y的变量 相对极坐标格式:@长度<角度 角度为与水平正方向所成的角度: 水平方向右为“0”度,逆时针为正,顺时针为负 尺寸分两种:定形尺才和定位尺才 绘制直线时,U为撤消一步 C为封闭,也可以按CTRL+Z等于撤消到上一次操作。 启用对象捕捉快捷键(F3) 正交模式快捷键(F8) F2键为命令行窗口和绘图窗口相互之间进行切换 AutoCAD对色彩没有特殊要求 选择常用的三种方法: 1)从左向右拖动窗口选择,要框住才能选中 2)以右向左拖动窗口选择,只要接触到对象就能选中,包含在其内的也能选中 3)点选 在AutoCAD的操作中,一般情况下,鼠标右键等同于回车键 操作完成后,再按一次右键为重复上一次的操作 三键鼠标 中间键向外滚动为放大窗口,向里滚动为缩小窗口 [两列工具条,除文字、图块、多线] 工具栏的操作:绘图工具栏(等同于绘图菜单) 直线(L):全称(line) 在屏幕上指定两点可画出一条直线。也可用相对坐标 或者在正交模式打开的情况下,直接给实际距离 鼠标拖动来控制方向 构造线(XL):全称(xline) H为水平 V为垂直 O为偏移 A为角度 B为等分一个角度。 多段线(PL):全称(pline) 首先在屏幕上指定一点,然后有相应提示: 指定下一个点或 [圆弧(A)/半宽(H)/长度(L)/放弃(U)/宽度(W)]。可根据需要来设置。 其中“圆弧”指定宽度可画任意角度圆弧;“半宽”指多段线的一半宽度,即如要高线宽为10,则5;“长度”给相应的值,则画出相应长度的多段线;“放弃”指放弃一次操作;“宽度”指多段线的宽度 多边形(pol):全称(polygon) 所绘制多边形为正多边形,边数可以自己设 E:根据边绘制多边形 也可根据圆的半径利用外切和内接来画正多边形 矩形(REC):全称(rectang) 点击矩形工具后出现下列提示: 指定第一个角点或 [倒角(C)/标高(E)/圆角(F)/厚度(T)/宽度(W)] 其中“倒角”是将90度直角的两条边割去一点。变成一个斜角。“标高”是空间上的意义可以在三视图当中展现出来,标高是相对的;“圆角”:即是将四个直角边倒成半径为X的圆角;“厚度”:空间上的意义,可在Z轴上表现出来 “宽度”:平面空间的概念,指矩形四边的宽度。 圆弧(ARC或A): 默认为3点画圆弧,成弧方向为逆时针,画优弧半径给负值。绘图菜单中有如下选项: 起点、圆心、端点; 起点、圆心、角度; 起点、圆心、长度; 起点、端点、角度; 起点、端点、方向; 起点、端点、半径; 圆心、起点、端点; 圆心、起点、角度; 圆心、起点、长度; 圆(C)全称(circle) 默认为圆心半径[直径]画圆。绘图菜单中有选项:两点、三点、切切半径、切切切画圆。 云线(revcloud)用来做标记(不重要) 样条曲线(SPL)全称:(pline) 用左键确定各点后,三次回车:第一次断开,第二次起点切线方向,第三次终点切线方向 椭圆(EL)全称(ellipse) 不常用。先给长轴的总长,再给短轴的一半。或者以中心画:长短轴各给一半。 椭圆弧(ellipse)不常用。用来画椭圆弧 点(P)全称(point) 点工具不可以按右键确定退出,要想退出只能按ESC键。有下列绘制操作: 格式:点样式 点的大小,相对于屏幕的比例给10%比较合适, 外面的图标相当于多点 ,操作过程中,按 ESC才能退出 单点:绘图菜单里,即点一点就退出 点的定数等分(DIV): 通过点将一个对象等分成N等份 点的定距等分(ME):将一个对象按多长距离一个点做标记 闭式路径的等分,N等分就为N个点;开式路径的等分,N等分为N—1个点 注:点的操作不同于其他工具的操作,退出后重复上一次操作可以回到上次想要的,和其他有联级菜单的绘图工具不一样 图案填充(BH)全称(bhatch) 必须是封闭的对象才能填充 AR开头 建筑上比较多 ANSI美国国家标准 ISO国际标准化组织的标准 一定要点预览 ESC或右键返回 编辑剖面线: 修改II:第二个图标 剖面填充后,在没有分解的情况下,可以特性匹配MA 填充图案尽量不要分解,以便于编辑 图案填充的三种高级设置: 外部的意思,点哪个区域,填充哪个区域 注:忽略填充,往里面忽略,计算方式为向内计算 面域(REG)全称(region) 前提:首尾相连的封闭体 引申出点线面体的概念 将一个首尾相连的封闭对象由线框变成一个面,实现线到面的转换。第一次点会有点慢 引伸到布尔运算:调出实体编辑,布尔运算的三种形式:并集、差集、交集,只有面域才可以进行布尔运算 修改工具栏: 删除(E)全称(erase) 用来删除对象,点击删除在命令行输入ALL即是删除绘图区域所以对象;默认为删除被选中对象 复制(CO)全称(copy) 用来复制对象,默认为复制被选对象;指定基点将复制出的对象移动到另一个位置。可给实际尺寸移动:三种情况,只复制一次,多重复复制,距离复制,相对坐标复制 镜像(MI)全称(mirror) 用来复制一个和源对象对称的对象,默认为指定两点确定一条镜像线。特点:对应点垂直平分 mirrtext(镜像变量控制命令):给1完全镜像,给0图形镜像,文字不镜像 偏移(O)全称(offset) 实现对象的偏移,先给尺寸后偏移,偏移完成后按右键退出 阵列(AR)全称(array)重点内容 实现对象的阵列,有矩形阵列和环形阵列两种;以对话框的形式提示: 矩形阵列:设置好n行m列,再给出行偏移值和列偏移值,分四个象限 环形阵列:首先确定好三要素:中心点、项目总数、填充角度,有三个选项 移动(M)全称(move) 实现对象的移动,可给实际尺寸进行操作 引申到夹点的控制 旋转(RO)全称(rotate) 实现对象的旋转,参照旋转和自由旋转;正交打开以90度为计算, 缩放(SC)全称(scale) 实现对象的缩放,默认为比例缩放,对象特性的应用改变,R参照的应用 拉伸(S)全称(stretch) 必须从右向左选中,而且只能选中局部,选中一个点即对一个点进行操作,选中两个点即对两个点进行操作,选中所有点等同于移动工具。分为准确拉伸和随意拉伸,参照拉伸 修剪(TR)全称(trim) 用来修剪对象,操作方法,点击修剪工具后按一次右键确认。再用左键去修剪,技巧操作:(一次性修剪)点修剪,选中分界线,确认,输入F,然后选择两点,提出一条直线,被选中,全被修剪 独立线段不可以修剪 空间修剪:选择修剪,按右键,输入P(投影)有两种选项,N,必须真实相交,U投影到XY平面修剪,V当前视图投影修剪。 延伸(EX)全称(extend) 用来延伸一个对象,首先选中延伸边界,确认再选择被延伸对象 打断于点(BR)全称(break) 将一个对象打断于一点,用左键选择对象之后直接用左键去点对象,点中的那一点将被作为打断点,不准确,基本无应用 打断(BR)全称(break) 将一个对象打断,以两点打断,不准确,基本无应用 倒角(CHA)全称(chamfer) 将对象的两条边各去掉一段距离;有下列提示: (“修剪”模式) 当前倒角距离 1 =0.0000,距离 2 = 0.0000 选择第一条直线或 [多段线(P)/距离(D)/角度(A)/修剪(T)/方式(M)/多个(U)] 其中“多段线”是指对一个整体对象进行操作,比如矩形,可以一次将四个边倒去; “距离”设定倒角的距离,第一条边和第二条边;“角度”通过角度来设定倒角;“修剪”确定倒角的模式,是否修剪;“方式”确定倒角的方式,是以距离倒还是以角度倒;“多个”如有多个相同倒角时可以使用 倒圆(F)全称(fillet) 将对象的两条边所成的角度倒成一个圆角,有下列提示: 当前设置: 模式 = 修剪,半径 = 0.0000 选择第一个对象或 [多段线(P)/半径(R)/修剪(T)/多个(U)] 其中“多段线”是指对一个整体对象进行操作,比如矩形,可以一次将四个边都倒去;“半径”设定所倒圆角的半径;“修剪”设定倒圆模式;“多个”有多个相同倒圆时可以使用 分解(X)全称(explode) 将一个整体对象进行分解成多个独立对象,即分解成线;如要将实体分解成线要分解两次,即由体分解成面再由面分解成线 模板文件制作(DWT文件)设置绘图环境后保存 AUTOCAD图形制作成图片的方式:文件/输出 可选 .wmf/ .bmp 2002版本必须把背景变成白色 2004以后无须改变背景颜色 文字: 单行:DT,单行输入的时候必须按回车,这种情况下,右键不可以等同回车 多行:T或MT(新加工具栏) 字体的选择: 汉字:宋体、仿宋体 默认字体(txt)一般不常用 推荐使用simplex.shx字体用于标准文字(simplex.shx不认汉字,txt.shx也不认) 工程文字:选中simplex.shx字体选中,勾上大字体,选中gbcbig.shx字体就可输汉字和数字 五种特殊符号的输入: 直径符号(%%C),正负号(%%P),度数(%%D),%%u<内容>%%u 加下划线,%%O<内容>%%O 加上划线,可以同时加上划线和下划线 文字贴面: 文字要倾斜30度,贴面时右面的向右倾斜,上、左面,用向左倾斜 再次输入时上一次最后输入的文字将被选中,可以不用理会图块:(B,W)全称(block和WBLOCK) 一、图块制作 1)、工具条上的图标,等同于输入B,这种方式制作的图块只存在于当前的文件中,不能实现图块之间的替换,可以通过设计中心CTRL+2来调用。 2)、W来制作图块,此图块可以放在一个指定的目录中,可以方便的进行调用,并且可以实现图块的相互替换。 二、图块的插入: 1)、插入----图块,浏览,找到图块名 2)、minsert可以实现图块的阵列插入 三、图块的替换,操作步骤: 1)、在命令行输入 -i,回车 2)、被替换的图块名称=替换的图块名称,回车 3)、输入Y,回车,即确认图块重定义,实现替换 4)、按ESC键,取消插入图块,只实现图块替换 四、属性的定义: 属性是依附于图块的信息,必须结合图块才可以实现自身功能,在插入图块时,提示信息输入 附:图块替换路径的确定,确定图块所放的目录后,工具/选项/文件/支持工程文件的搜索路径,点“添加”找到图块所存放的目录。只有搜索目录满足要求,才可以实现图块替换。 图块属性的定义: 绘图——块——定义属性 编辑属性(对定义属性的文字操作) 如在屏幕上指定点则是以命令的等式显示属性的录入,如插在原点的位置则以对话框的形式提示。 图块实例: 补充说明:如果本身文件丢失,想要用备份文件的话,可以直接将备份文件的扩展名名为.dwg即可。 多线(ml) 多线编辑(mledit) 建筑图一般分为两大类:建筑施工图、室内装饰图 多线图标的调入:右击任何浮动工具条一工具栏——自定义——命令——绘图——多线 多线宽度的控制,默认宽度是1。因为1的N倍是N。 多线的线条数可以改变:格式——多线样式绘制建筑图时一般将多线设为三条。 多线的比例的控制——针对墙壁的厚度。一般的比例为:120 240 360 480 等。 绘制多线时有一个对齐方式的设定:有三种对齐方式——上、下、无。在绘制的过程中选择“无”。鼠标以中间为对齐。上和下一般不用。 多线在没有炸开的情况下不可修剪。(注:炸开之后将无法恢复!) 建筑墙体画完整理好之后可将中间线删除。利用:工具——快速选择----颜色选择 如果通过颜色选不中的话。两个原因。第一:颜色代码给的不正确。第二:多线没有分解。 建筑中门窗的大小:窗户一般有1.5X1.2X0.12 等。门一般有0.04X0.9X2.0,单位:米) 还有一种建筑图的画法——如果你所有的户型尺寸是去家里面用尺子量的。那么先把内墙画出来。再用偏移去做。 图层的应用:(主要是分配对象) 图层的打开和关闭:所有图层都可打开或关闭;图层不显示、不绘制,但是参加计算。 图层的冻结:当前层无法冻结,其它图层均可冻结。 图层的加锁:加锁的图层无法删除当中的对象,但可以绘制图形进去 没有进行修改的图形可随图层的转移而改变。 图层中包含对象就无法删除。如要删除除要将图层中的内容先删除才可进行删除。 0图层无法删除,定义点图层无法删除。当前图层无法删除。 图层的分类: 建筑:户型、家具、标注、每个房间 机械:虚线、点划线、图形、标注 一般情况下图层的设置: 绘图、文字、点划线、虚线、图框、标注 注:单线的加载:虚线表示看不到的线、点划线表示对称的线、线型比例的调整 注:如想选择一个图层的所有对象:工具——快速选择――图层 标题栏 小的110 大的180 行间距给7或8个毫米 标题栏内容:设计、制图、审核、批准、标准化、图名、比例、图号、图幅、视图等 AutoCAD中一些辅助功能的使用: 查询功能: 面积的计算:如是多条线划的要先用边界做一个。然后再进行计算。 第一种规则图形面积的计算:工具——查询——面积 然后一个点一个点去找。 第二种不规则图形面积的计算:工具——查询——面积 然后输入“O” 面积增加减少的计算:先用加的模式去算,再用减的模式去算。 距离:只能算直线段的距离。 弧的距离的计算:可用特性去查看弧长。还有一种就是“查询”---“列表显示”。 注:句柄:是计算机内部给的一个代号,没有相同的。 弧长的标注的表示:一般情况下是人为的在标注上加一个弧形 质量计算:面域或质量的特性,以毫克为单位进行计算。默认的密度为水的密度来计算 CAL:计算器 点的坐标:(绝对坐标用对象特性去查看即可) 时间:可查询打开文件的时间 自动存盘:工具——选项——打开和保存 命令:savetime PE命令的使用(开式路径)变成整体 格式 :PE 选择对象 右键J [闭式路径变成整体] 三种方法:PE 、面域、边界 AutoCAD中可以加口令:安全选项、状态、很多项都列出。 Fill(填充是否显示的系统变量)可以输入:ON、OFF。 Re (刷新屏幕) 打开文件时是否出现对话框的系统变量(filedia)给“0”时没有对话框,给“1”时有对话框。 Sketch [徒手线(草图的意思)] Solid 图形的奇偶填充:奇数点与奇数点相连。偶数点与偶数点相连 (没有用途) Trace 等宽线 (应用很少) Ray 射线 donut 圆环 ltscale线形比例的缩写(整体线型比例的控制) mid中点的捕捉、CEN圆心的捕捉 tan 切点的捕捉等 超级链接CTRL+K的应用。插入——超级链接 超链接可复制。用超链接时打开右键菜单。 标注:标注比例是平面图形的重要内容。[有标注工具栏] 线型标注:默认为找第一点再找第二点。可以单击鼠标右键一次出现小方块之后可以方便标注。所标数据是X的变量和Y的变量。 对齐:所标出的距离是真实的尺寸。 坐标: 进行坐标标注时先要打开正交功能。横向走标出的坐标值是Y轴的坐标值(绝对坐标值)竖向走标出的坐标值是X的坐标值(绝对坐标值) 注:坐标系原点可以自由变动。 半径、直径:用来标圆和圆弧的半径和走私。 圆弧:用的最多的是半径标注。圆:可用半径也可用直径。随便。 角度:无限长的线无法进行角度标注。 基线标注:必须有一个标注的前提下才能使用;在第一个标注的左侧点就以左边为基点,在第一个标注的右侧点就以右侧为基点。 连续标注:也要有一个前提。然后是一个一个往后标。 引线:引一条线方便无法标注的尺寸。要想引线做的标注文字的移动不影响引线。画好引线之后按Esc键。 公差:公差给多少可根据实际经验或自己查手册来给。形位公差:(形状、位置公差)(注:公差有书专门介绍。可自己买教材回来看)公差无法分解。属于外部参照类。如要修改可用编辑文字来修改。 圆心标记:在圆心上加一个标记,默认大小为半径2.5毫米 倾斜:将标注倾斜,选中之后给倾斜角度 对齐文字:有五个选项包括:(默认、角度、左、中、右) 样式:可更改标注的样式。 标注样式: 标注样式对话框首页上有下列按钮: 置为当前:将某个标注样式置为当前。 新建:新建标注样式。 修改:修改标注样式选项。修改直接将此图内所以标注更改 替代:将当前标注样式中的某些选项替代换成另外的选项。但不更改已标注的对象。 比较:将两个标注样式中的选项进行比较。列出不同的选项。(会弹一个对话框。) 点新建按钮将进入下一个对话框。里面的选项卡依次是: 新样式名:指定新新样式名 基本新式:用将哪种标注样式为基本样式。 用于:用于所有标注还是…… 填完点继续将对新的标注样式进行下一步设置。 点修改和替代进入的下一级对话框是一样的:选项卡内依次为: 直线和箭头:此选项卡中将对标注的直线和箭头的属性进行更改。 文字:此选项卡用来编辑标注文字属性 调整:调整标注的一些设置。其重点为:全局比例 主单位:设置标注的单位和标注的精确度。和标注的比例因子(注:比例因子不可随便更改。) 换算单位:如勾上。会将标注的换算单位显示出来。(公制毫米和英尺英寸之前换算) 公差:对公差进行设置。一般不用。 注:标注比例的控制:即全局比例的控制。图框放大N倍,则全局比例就给N倍。 相反如图框缩小1/N,则全局比例就给面1/N。 公差符号:公关的公式: 基本:尺寸H公差高度S上偏差^下偏差 注:H和S必须是大写的。 1:1的图形:H可以设置为1.25-1.5之间。 1:N的图形:H则设置为1.25N-1.5N之间。 1:N的图形,全局比例设置为N。相反同样设置。 只要是准确绘图,一定要按实际尺寸去绘制。图框放大N倍能框住图形。则图形比例就是1:N。 更新:将标注更新,无应用 更新关联标注:将有关联的标注进行更新,无应用 标注线和文字是一个整体,要将标注的文字移动,要将标注分解再进行移动。 或者单独用文本去输入。 如标注之后文字堆在一起可将其炸开,然后自己移动调整位置。 在标注中数学中的乘号可用大写的“X”来代替。 三视图: 平面、立面、侧面三面相互垂直。 正面做为主视图,只有确定主视图后才可以是左视图。哪个面参数较多则一般就将哪个面定为主视图,然后是其他视图。 三视图结构: 主视图和俯视图为长对正 主视图和左视图为高平齐 俯视图与左视图为宽相等。 中国标准:左视图放在右面,右视图放在左面。 图形一般由四种视图: 一、正常的正交视图 二、全剖视图 三、半剖视图 四、局部剖视图 图形表达的两种画法: 第一角画法 第三角画法 轴测图 轴测图定义: 1.进入轴测图系统:工具——草图设置——捕捉与栅格——选择“等轴测捕捉”。 2.在绘制轴测图过程中,一般情况下,正交模式打开,偏移和镜像不能直接用。F5键可以在上、右、左面之间进入循环切换。三面共用的点,所形成的拐角点直线之间角度相差120度。三面之间相互垂直,在绘制过程中,要不断的切换三面,形成三维空间平面立体图形。 3.轴测图是通过平面图形来表达立体结构。轴测图系统中的圆,必须通过椭圆来绘制,点椭圆图标后,输入I,确定圆心,再给半径,即可绘制等轴侧圆。 4.轴侧图倒角可以直接倒;倒圆时必须确定圆角圆心,绘制轴侧圆,通过修剪来形成倒圆。 5.轴测图的标注:对于直线的村注,一般用“对齐”标注,再应用“标注”“——”“倾斜”,点标注后,根据方向输入正式负30度,形成标注贴面,对于圆和弧的标注,必须自制。 轴测图的方向: 上北、下南、左西、右东(视图的看法,西南从45度看)。 轴侧图绘制中的一些技巧: 螺纹的绘制: 爆炸图的绘制: 轴测图当中正多边形的绘制:用点的定数等分去做 轴测图的倒圆倒角: AutoCAD的倒圆倒角分三种:平面、轴测、三维 轴测图的倒角通过D来控制,可以直接倒。 倒圆:不可以直接倒,要用椭圆来做,通过找圆心画椭圆,然后修剪。 标注做法:标好后,再标注--倾斜正或负30度,圆和椭圆的标注必须用引线去做。 轴测图是准立体图形;立体图形是准轴测图形 分解三维图形 分解两次 第一次由体分为面,由面再分为线 准确尺寸轴测图的绘制 轴测图中大圆、小圆的相切,先找切点,画好之后延伸,然后在连接,找中点,再画一个就可以了。 一点透视图 二点透视图 斜二轴测图 三维部分 UCS:User(用户)Coordinate(坐标)System(系) WCS:Word(世界)Coordinate(坐标)System(系) UCS类型: 1.原点UCS,可以在不改变X、Y、Z三轴方向的情况下,放置坐标系的原点。 2.Z轴矢量UCS:第一点确定的是原点,第二点确定的是Z轴正方向。 3.3点UCS:第一点为原点,第二点为X轴正方向;第三点为Y轴正方向。 4.X/Y/Z轴旋转UCS:从原点向固定轴正方向看,逆时针为负,顺时针为正。旋转也就是两根轴同时向第三根轴旋转相同的角度。 5.面UCS:将X、Y平面快速置于选取的平面上,参考面只能是平面,曲面不能放置UCS。 6.对象UCS:主要是针对X、Y平面而言,也就是以对象来旋转X、Y平面中的X、Y轴方向; 指XY面在不脱离原面的情况下,XY轴的方向发生变化,点的一点作为X轴正方向,离此点最近的端点为原点。 7.视图UCS,不论当前UCS的X、Y、Z三根轴方向如何,视图UCS均可以将X置于水平方向,Y置于垂直方向,这样可以利用不同文件间视图的相互统一。 注:在AutoCAD建模中,重要的内容是视图的空间不断切换和UCS的灵活应用,主要是实体建模,AutoCAD的曲面建模功能较弱。 三维部分菜单的操作: 视图:(视图菜单下有如下视图) 六个平面视图:俯视图、仰视图、左视图、右视图、主视图(又名前视图)、后视图 四个等轴侧视图:西南等轴侧视图、东南等轴侧视图、东北等轴侧视图、西北等轴侧视图;此四个视图均从45度对角线去看图形。 照相机视图:以两点来定一个视图;从第一点看向第二点。 实体工具栏: 3个基本体系(长方体、球体、圆柱体)、圆锥体、楔体、圆环的绘制 拉伸建模:(前提:必须是首尾相连的封闭体)默认操作为给一个高度也可给拉伸角度,拉伸角度定义:给正值越来越小,给负值越来越大;沿路径进行拉伸:要和图形垂直并且只能在X、Y面上进行绘制实例:椅子的制作等。 旋转建模:有三个参数可选,但是一般不用。基本操作:以两点确定一条轴旋转。实例:碗的制作、圆桌的绘制等。 剖切:选择对象之后有如下提示: 指定切面上的第一个点,依照[对象(O)/Z轴(Z)/视图(V)/XY平面(XY)/YZ平面(YZ)/ZX平面(ZX)/三点(3)]<三点> “对象”是以一个对象(圆、椭圆、圆弧、二维样条曲线或二维多段线)来剖切实体;“Z轴”是以平面Z轴(法向)上的点来剖切实体;“视图”是在视图当中在实体上指定三个点来剖切实体;“XY平面”以XY平面来剖切实体;“YZ平面”以YZ平面来剖切实体;“ZX平面”以ZX平面来剖切实体;“三点”指定三点确定一个面来剖切实体(三点在一条直线上形成无数个面) 切割:和剖切的操作一样,不同的是切割不会将实体分割,而是在分割处形成一个平面;等同于截面,只提取截面,而不是真的将物体切开。 干涉:是对两个对象进行计算,等同于交集,便是不删除原对象。 着色工具栏: 二维线框:将一个图形置于二维中以线框显示 三维线框:将一个图形在三维视图中以线框显示 消隐:将三维线框图形中看不见的线隐藏 平面着色:在般用在方体,着色平面不光滑 体着色:用的较广泛,着色平面很光滑 带边框平面着色:着色之后带有边框 带边框体着色:着色之后带有边框 实体编辑工具栏: 并集:将两个或两个以上面域合并成一个面域。 差集:前提:必须有两个或两个以上面域;用第二个面域将和第一个面域相交的部分连同第二个面域减去。 交集:将两个或两个以上面域所相交的部分保留,其他部分删除。 位伸面:选择工具之后,选择要拉伸的面,可以输高度或者沿路径拉伸;两次右键退出。 移动面:可将面进行移动;选择要移动的面之后进行移动;两次右键退出。 偏移面:面的偏移:正值越来越大,负值越来越小;孔的偏移:负值孔增大,正值孔变小。 删除面:针对倒圆:倒角,打孔进行操作 旋转面:可将面以一根轴旋转一个指定的角度 倾斜面:指定的第一点为倾斜轴的原点;第一点向第二点倾斜指定角度。 复制面:可将一个面复制出来,复制出来的面可以进行拉伸。 着色面:可将某面的颜色改变,用来做标记。 复制边:将一条边进行复制 着色边:将一条边进行着色 压印:就是将实体上压一条印子,按两次Esc退出。压印之后,可对该区域进行操作 清除:可将压印的印痕刷掉。 分割:两个不相交的定体对象要分开可用分割去做。 抽壳:默认操作为将一个实体变成一个箱体,点哪个面则将哪个面删除,点哪根线将和这条线相关的两个面删除,打通—ALL—A参数使用。实例:三通管和四通管的制作。 检查:检查对象是否为有效三维实体。基本无应用。 曲面的操作: 二维填充:指定四个点。填充模式:一三点对连,二四点对连。 三维面:指定三点确定一个面。着色之后可看到效果。实例:五角星的绘制。 三维曲面:以对话框形式进行提示,可绘制如下曲面: 长方体表面、棱锥面、楔体表面、上半球面、球面、圆锥面、圆环面、下半球面、网格。 边的操作:将两个三维面的相交边隐藏 三维网格:确定几点成一个面 surftab1、surftab2:三维网格参数的控制,给30以上就可以了,设置旋转曲面的平滑度 平移曲面:点路径的左侧向右平移拉伸,点右侧向左拉伸 直纹曲面:用两根直线或曲线形成一个面。 边界曲面,必须是四个对象,可形成一个边界曲面 三维倒角所有选项都不可用了。基面,第一个面倒角的L应用 倒圆(后面参数不可用)三个不同的半径的倒圆 C的应用链的应用:烟灰缸的制作 三维操作: 三维镜像:以一个面为参照进行镜像,默认为利用三点进行镜像也用的最多。 三维阵列:有两个选项(矩形阵列、环形阵列)空间的阵列。矩形阵列可形成一个长方体;环形阵列以一根轴进行旋转。 三维旋转:用两点确定一根轴进行旋转。(实例:椅子的制作。) 对齐:一点对齐,等同对齐移动;两点对齐:将目标对象与参照对象以两点为对齐,可选择是否缩放对象;三点对齐:将目标对象与参照对象以三点进行对齐。 渲染工具栏:(功能较弱)可利用户型图进行讲解。 重命名:可将一些对象进行重命名。 第五章:打印和高级定制 打印:在模型视图中打印,打印样式表的新建:文件——打印——新建——在对话框中进行设置 打印机中基本线宽的设置:激光打印机:红线:0.2;白线给:0.4 布局打印:视图菜单第一项:可进行设置,视口工具栏的应用:第一项柜形视口,第二项多边型视口,第三项将对象转换成视口,第四项视口的剪裁;要新建视口,先要将里面的内容删除。布局也可新建; 图形单位的设定:格式—单位 基准方向为东 厚度:格式—厚度,一般不用;图形界限:可设制图纸的大小 状态栏下的按钮的功能: 捕捉:针对栅格来定的,基本不用。 栅格:可设置栅格点。捕捉找开时有用。基本不用 正交:打开时,一般情况下只能绘制水平和垂直的直线。 极轴:可设定角度,基本不用 对象捕捉:用来捕捉特殊点。用的较广。 对象追踪:可显示特定角度的追踪 线宽的设定:不是可取方法,学全用颜色来区分图形,无须用线宽来进行区分。 导入MAX:在MAX中file—import,选中dwg的文件类型即可。 查找和替换:编辑——查找 外部参照:插入—外部参照(大型的公司用的较多,适合整体控制) OLE对象的使用: 光栅图像:图像的调入和修改 autocad安装目录sampledesigncenter:设计中心的使用 点的过滤,相当于提取·X即过滤X 备份文件的使用:将扩展名改为.dwg 工具—选项----打开和保存----安全选项可对文件进行加密保存为2004的格式才有密码 展开图的绘制:将一个图形展开。 相贯线的绘制:两实体相交时所共有的线段 透视图的绘制:平行线的关系——发散投影——交与一点,可以画出透视图 快捷键的制作: 格式:快捷键字母或数字或两者组合,*,英文命令的全称 例如: 1,*lime:表示输入“1”可绘制直线 2,*circle表示输入“2”可绘制圆 sj,*mline表示sj可以绘制多线 以上内容的输入:工具菜单——自定义——编辑自定义文件——程序参数,在此文件中增加以上格式的控制操作文本,设置完成后,关闭AutoCAD,重新打开程序时就可起作用。 文件大小方面:同一图形,2004的版本画图可比2002的版本缩小30% 一些基本尺寸的转换: 1英寸(1in)=25.4mm 1英尺(1ft)=30.5cm 1码(1yd)=0.914m 1英里(1mile)=1.61km 1国际海里(1nmile)=1852m 文字线型的制作 AutoCAD8.0的时候就有这项功能。 线型控制信息:(如图) 幻灯片的制作:(如图) 菜单的制作:(如图) 浮动工具条的制作: 用户定义——用户定义的按钮——进行设置即可。 图标的制作: 任意工具栏——单击右键——自定义——想制作或者想修改某工具的图标直接点击一下即可。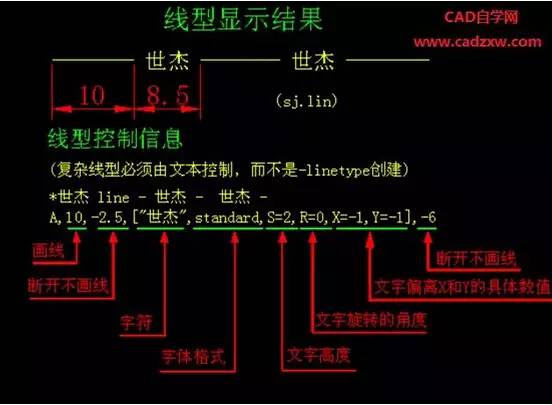


上面对于有基础的朋友们是不是太小case了!下面,介绍一些CAD制图中零件图的技术要求大全。
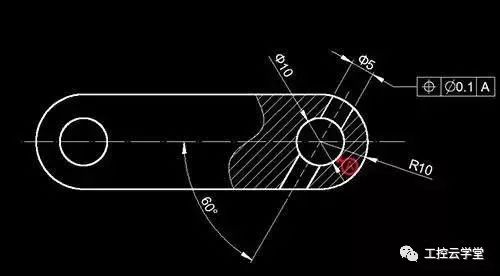
一般在设计机械零件时都会碰到各种问题,小编跟大家分享的是零件图的技术要求,零件上常见的工艺结构!
一、铸件
铸件转折处应有圆角,铸件设计应有拔模斜度,铸件的设计要有利于起模,铸件的设计应合理简化,铸件的壁厚要均匀或逐渐过渡。
二、金属切削加工
1.倒角、倒圆便于装配和使用安全。
2.退刀槽、越程槽在零件的台肩处,为保护加工刀具和刀具方便退出,以及装配时两零件表面能紧密接触,一般在零件上要加工出退刀槽或越程槽。
3.零件上孔的设计应有利于加工与测量。
4.避免零件的加工面在内壁上。
5.零件结构应尽量减少加工面。
零件图的技术要求
一、表面粗糙度
1.表面粗糙度的概念及参数
(1)轮廓算术平均偏差Ra
轮廓算术平均偏差Ra是指取样长度l(用于判别具有表面粗糙度特征的一段长度)内,轮廓偏差y(表面轮廓上点至基准线的距离)绝对值的算术平均值。
(2)微观不平十点高度Rz
在取样长度内5个最大轮廓峰高的平均值和5个最大轮廓谷深的平均值之和。
(3)轮廓最大高度Ry
在取样长度内,轮廓峰顶线和轮廓谷底线之间的距离即为Ry。
2.表面粗糙度符号、代号及其意义
3.表面粗糙度的标注
标注原则
(1)同一图样上,每个表面一般只标注一次表面粗糙度符号、代号,并应注在可见轮廓线、尺寸界线、引出线或它们的延长线上。
(2)符号的尖端必须从材料的外部指向零件表面。
(3)在图样上,表面粗糙度代号中数字的大小和方向必须与图中尺寸数字的大小和方向一致。
二、极限与配合
1.互换性概念
在相同规格的一批零件中,不用选择,不经修配就能装在机器上,达到规定的性能要求,零件的这种性质就称为互换性。
2.尺寸与尺寸公差
(1)基本尺寸:由设计确定的尺寸。
(2)实际尺寸:通过测量获得的尺寸。
(3)极限尺寸:允许零件尺寸变化的两个界限值称为极限尺寸。分最大极限尺寸和最小极限尺寸。
(4)尺寸偏差:某一尺寸减其基本尺寸所得的代数差称为尺寸偏差,简称偏差。最大极限尺寸减其基本尺寸所得的代数差,称为上偏差,孔、轴的上偏差分别用ES和es表示。最小极限尺寸减其基本尺寸所得的代数差,称为下偏差,孔、轴的下偏差分别用EI和ei表示。
(5)尺寸公差:允许尺寸的变动量称为尺寸公差,简称公差。
公差=最大极限尺寸—最小极限尺寸=上偏差—下偏差。
公差是一个没有正负号的绝对值。
(6)公差带:由代表上、下偏差的两条线所限定的一个区域。
公差带包括了“公差带大小”与“公差带位置”。国标规定,公差带大小和公差带位置分别由标准公差和基本偏差来确定。
(7)标准公差:由国家标准所列的,用以确定公差带大小的公差称为标准公差。用“TI”表示,共分20个等级。
(8)基本偏差:用以确定公差带相对于零线位置的那个极限偏差称为基本偏差。它可以是上偏差或下偏差,一般是指靠近零线的那个偏差。
3.配合
1)配合及其种类
基本尺寸相同的、相互结合的孔和轴公差带之间的关系称为配合。
(1)间隙配合:具有间隙(包括最小间隙等于零)的配合。此时孔的公差带在轴的公差带之上。
(2)过盈配合:具有过盈(包括最小过盈等于零)的配合。此时孔的公差带在轴的公差带之下。
(3)过渡配合:可能具有间隙或过盈的配合。此时孔、轴的公差带重叠。
2)基准制
(1)基孔制:基本偏差为一定的孔的公差带与不同基本偏差的轴的公差形成各种配合的一种制度。基孔制配合中的孔称为基准孔,其基本偏差代号为H,下偏差EI=0。
(2)基轴制:基本偏差为一定的轴的公差带与不同基本偏差的孔的公差形成各种配合的一种制度。基轴制配合中的轴称为基准轴,其基本偏差代号为h,上偏差es=0。由于孔难加工,一般应优先采用基孔制配合。
3)配合代号
用孔、轴公差带代号组合表示,写成分数形式。例如Φ50H8/f7。Φ50表示孔、轴基本尺寸,H8表示孔的公差带代号,f7表示轴的公差带代号,H8/f7表示配合代号。在配合代号中,凡孔的基本偏差为H者,表示基孔制配合,凡轴的基本偏差为h者,表示基轴制配合。
4)优先和常用配合
5)孔和轴的极限偏差值
三、形状和位置公差
形状和位置公差简称形位公差,是零件要素(点、线、面)的实际形状和实际位置对理想形状和理想位置的允许变动量。
A.形位公差的项目和符号
B.形位公差的标注
在图样上标注形位公差时,应有公差框格、被测要素和基准要素(对位置公差)三组内容。
1)公差框格
如图所示
2)被测要素的标注
用带箭头的指引线将框格与被测要素相连。
被测要素标注方法
3)基准要素的标注
基准要素用基准字母表示,基准符号为带小圆的大写字母用细实线与粗的短横线相连。
基准的标注
C.形位公差的公差等级和公差值
D.零件图上形位公差标注实例
读零件工作图
在零件设计制造、机器安装、机器的使用和维修及技术革新、技术交流等工作中,常常要读零件图。读零件图的目的是为了弄清零件图所表达零件的结构形状、尺寸和技术要求,以便指导生产和解决有关的技术问题,这就要求工程技术人员必须具有熟练阅读零件图的能力。
一、读零件图的基本要求
1.了解零件的名称、用途和材料。
2.分析零件各组成部分的几何形状、结构特点及作用。
3.分析零件各部分的定形尺寸和各部分之间的定位尺寸。
4.熟悉零件的各项技术要求。
5.初步确定出零件的制造方法。(在制图课中可不作此要求)。
二、读零件图的方法和步骤
1、概括了解
从标题栏内了解零件的名称、材料、比例等,并浏览视图。可初步得知零件的用途和形体概貌。
2、详细分析
(1)分析表达方案分析零件图的视图布局,找出主视图、其它基本视图和辅助视图所在的位置。根据剖视、断面的剖切方法、位置,分析剖视、断面的表达目的和作用。
(2)分析形体、想出零件的结构形状这一步是看零件图的重要环节。先从主视图出发,联系其他视图、利用投影关系进行分析。一般先采用形体分析法逐个弄清零件各部分的结构形状。对某些难于看懂的结构,可运用线面分析法进行投影分析,彻底弄清它们的结构形状和相互位置关系,最后想象出整个零件的结构形状。在进行这一步分析时,往往还须结合零件结构的功能来进行,使分析更加容易。
(3)分析尺寸先找出零件长、宽、高三个方向的尺寸基准,然后从基准出发,搞清楚哪些是主要尺寸。再用形体分析法找出各部分的定形尺寸和定位尺寸。在分析中要注意检查是否有多余的尺寸和遗漏的尺寸,并检查尺寸是否符合设计和工艺要求。
(4)分析技术要求分析零件的尺寸公差、形位公差、表面粗糙度和其他技术要求,弄清楚零件的哪些尺寸要求高,哪些尺寸要求低,哪些表面要求高,哪些表面要求低,哪些表面不加工,以便进一步考虑相应的加工方法。
3、归纳总结
综合前面的分析,把图形、尺寸和技术要求等全面系统地联系起来思索,并参阅相关资料,得出零件的整体结构、尺寸大小、技术要求及零件的作用等完整的概念。
必须指出,在看零件图的过程中,上述步骤不能把它们机械地分开,往往是参差进行的。另外,对于较复杂的零件图,往往要参考有关技术资料,如装配图,相关零件的零件图及说明书等,才能完全看懂。对于有些表达不够理想的零件图,需要反复仔细地分析,才能看懂。