通过工业以太网(Hardnet)与SIMATIC S7进行通讯
-
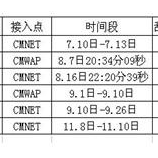
-
wqshand

2007-06-25
通过工业以太网(Hardnet)与SIMATIC S7进行通讯
可以直接从在线文档把在本章创建的项目复制到硬盘驱动器。缺省情况下,
它们将被复制到 C:Communication_Manual文件夹中。可以选择将以下组件复
制到硬盘驱动器:
S7_IEH
将要创建的STEP7项目。
WinCC_Ss7_IEH
将要创建的WinCC项目。
本章详细地描述了SIMATIC S7和WinCC之间通讯连接的启动.通过工业以太
网实现通讯连接。在该计算机中使用的通讯卡CP 1413有自己的CPU.这样可使
计算机CPU免于处理通讯任务。这种组态通常被称为Hardnet。
实例结构概述
在计算机端,与工业以太网网络的连接通过通讯处理器CP 1413建立。为了将
通讯处理器安装在计算机中,需要在SIMATIC NET光盘上的驱动程序 IE S7
1413。
在WinCC项目中,必须安装通讯驱动程序SIMATIC S7 Protocol Suite.通过它
的通道单元工业以太网来组态到SIMATIC S7的连接。
PLC装有CPU 416-1模块。通过通讯处理器CP 443-1建立至网络的连接。为了
用STEP7软件组态这个通讯处理器,需要可选程序包 NCM S7 Industrial Ethernet。
组态步骤概述
下面列出了创建通讯连接必需的所有组态步骤:
通讯处理器CP 1413的启动
STEP7项目S7_IEH的创建
WinCC项目WinCC_S7_IEH的创建
通讯连接的诊断
所需的软件
名称 描述
SIMATIC NET SIMATIC NET光盘上的IE S7-1413驱动程序,用于通
讯处理器CP 1413的安装。
STEP7 STEP7软件具有可选程序包用于工业以太网NCM,用
来创建STEP7项目
WinCC 具有通讯驱动程序SIMATIC S7 Protocol Suite的WinCC,
用于创建WinCC项目。
所需计算机硬件
名称 描述
通讯处理器 通讯处理器CP 1413用于建立与PLC的通讯处理器的连接。
所需的PLC硬件
名称 描述
机架 机架UR1
电源 电源PS 407 10A在插槽1和2中。
CPU模块 CPU模块CPU 416-1在插槽3中。
通讯处理器 通讯处理器CP 443-1在插槽4中。
2.1 启动通讯处理器CP 1413
下面详细描述成功启动通讯处理器CP 1413所需的组态步骤。
组态步骤概述
下面列出了启动通讯处理器CP 1413所需的组态步骤:
。 A:在计算机中安装通讯处理器
。 B:安装通讯驱动程序
。 C:安装通讯处理器
。 D:分配通讯处理器
。 E:测试通讯处理器
A:在计算机中安装通讯处理器
步骤 A:在计算机中安装通讯处理器
检查CP 1413上所选的跳线设置。
安装CP 1413时,必须指定I/O范围。I/O范围是通过跳线来设置的。
缺省状态下,I/O范围被设置为 03E0-03E7。也可设置为 0100-0117和 0390-0397。下面的图形说明了各种I/O范围所需的跳线设置。
根据安装说明安装模块。此外,遵循处理静电敏感设备(ESD)的步骤。
必须在计算机被关闭时才能安装模块。
对于通讯卡CP 1413,需要计算机内空闲的ISA插槽。安装CP 1413之后,关上计算机箱并启动计算机。
B:安装通讯驱动程序
步骤 B:安装通讯驱动程序
从SIMATIC NET光盘安装通讯驱动程序IE S7-1413。
插入SIMATIC NET光盘后,将自动启动安装程序。如果没有自动启动,则打开Windows NT资源管理器,然后启动光盘上的setup.exe程序。
通过如下显示的按钮启动软件安装。
遵循安装程序说明。在组件业面上,必须选中将要安装的驱动程序IE S7-1413的复选框。完成安装。
C:安装通讯处理器
步骤 C:安装通讯处理器
通过程序设置PG/PC接口安装通讯处理器CP 1413。
通过开始---设置---控制面板---设置PG/PC接口访问该程序。
将显示程序设置PG/PC接口。
通过安装按钮打开安装新接口的对话框。
将显示对话框安装/删除模块。选择域列出了所有可以安装的接口。如果先前已经按步骤B中描述的方式安装了通讯驱动程序,则在其中将会有条目CP 1413。
从选择域中选择条目CP 1413。单击安装>按钮来启动通讯处理器的安装。
将显示资源-CP 1413对话框。
必须指定存储器范围、I/O范围和中断的设置。
通过CP 1413的跳线设置已确定了I/O范围。
确保所分配的资源还未被计算机中的其它模块占用。有关已占用的系统资源的信息可以通过开始---程序---管理工具(公用)---Windows NT诊断器来访问资源标签而获得。
单击确定,关闭资源标签。
在安装/删除模块对话框中,已安装的域现在包含CP 1413条目。
通过关闭按钮,退出安装/删除模块对话框。
D:分配通讯处理器
步骤 D:分配通讯处理器
在程序设置PG/PC接口中,将访问CP_H1_1:分配给刚安装的接口。
访问点CP_H1_1:是WinCC通过工业以太网进行通讯所使用的缺省访问点。安装通讯驱动程序IE S7-1413 时已自动创建该访问点。
在应用程序的访问点域内,设置条目CP_H1_1:。在下面的域内,选择条目CP1413。这样就完成了访问点和通讯处理器之间的分配。
2 设置通讯处理器CP 1413的属性。
通过设置PG/PC接口程序的属性按钮可打开设置属性的对话框。
将显示对话框属性-CP 1413。
在以太网(MAC)地址标签内,输入CP 1413的以太网地址。在我们的实例中是08.00.06.01.00.01。
。 08.00.06:十六进制数值的前6位数字对应于SIEMENS的编号。
。 01:接下来的2位数字指定SIEMENS的范围。
。 0:再接下来的数字表示SIMATIC系统。
。 0.01:最后3个数字对应于SIEMENS设备的有效站地址。
通过确定按钮,退出设置PG/PC接口程序。
将显示请求重新启动CP 1413的对话框。单击确定确认该对话框,以重新启动通讯处理器CP 1413。
这样完成了通讯处理器的安装。
E:测试通讯处理器
步骤 E:测试通讯处理器
通过程序设置PG/PC接口检查通讯处理器CP 1413是否安装正确。
通过开始---设置---控制面板---设置PG/PC接口访问该程序。
将显示程序设置PG/PC接口。
选择要检查的接口。此外选择条目CP 1413。确保访问点和接口之间的分配没有改变。
要检查安装是否正确,可单击诊断按钮。
将显示Simatic NET诊断对话框。
在IE网络诊断标签内,通过测试按钮启动诊断。此后,将显示诊断结果。
如果诊断的结果是肯定的(确定安装),则可以使用确定退出对话框。在这种情况下,程序设置PG/PC接口也可以通过单击确定被关闭。
在后面的章节中将继续说明通过工业以太网与S7进行通讯的组态。
如果诊断的结果是否定的(不正确的安装) , 必须测定错误并加以更正。在章节计算机中的通讯中的模块可用吗?中描述故障检测过程。
2.2 STEP7项目S7_IEH的创建
以下详细说明了创建和启动STEP7项目S7_IEH所需的组态步骤。
组态步骤概述
以下列出了创建STEP7项目S7_IEH所需的组态步骤:
。 A:安装硬件
。 B:安装可选程序包
。 C:创建STEP7项目
。 D:组态硬件
。 E:装载硬件组态
。 F:测试硬件组态
。 G:创建STEP7程序
。 H:测试STEP7程序
A:安装硬件
步骤 A:安装硬件
在机架上安装使用的模块。
在本实例中,要安装的模块是电源PS 407 10A、CPU模块CPU 416-1和通讯处理器CP 443-1。
建立从编程设备至CPU模块编程接口的连接。
建立计算机中通讯处理器CP 1413至PLC中通讯处理器CP 443-1的连接。
B:安装可选程序包
步骤 B:安装可选程序包
如果安装STEP7时没有安装可选程序包NCM S7 Industrial Ethernet,
则现在从STEP7光盘上进行安装。通过STEP7软件进行通讯处理器CP 443-1的组态时需要该选项包。
插入STEP7光盘后,安装程序自动启动。如果没有自动启动,则打开Windows NT资源管理器,然后启动光盘上的setup.exe程序。
这样将启动安装程序。
遵循安装程序的说明。在组件页面上,选中复选框NCM S7 Ind.Ethernet。完成安装。
C:创建STEP7项目
步骤 C:创建STEP7项目
在SIMATIC管理器中创建新的STEP7项目。
通过开始---Simatic---SIMATIC管理器启动它。
这样就会显示SIMATIC管理器。
通过菜单文件---新建可打开用来指定新的STEP7项目参数的对话框。
将显示新建对话框。
必须选择新建项目选项钮。在名称域中,输入要创建的新项目名。在本册中已创建的STEP7项目名都以S7开头。它们还包含说明所用通讯类型的字符。
本实例;的项目名为S7_IEH。
在缺省情况下,项目储存在C:/SIEMENS/STEP7/S7proj文件夹中。通过浏览按钮可随时进行改变。
通过确定按钮关闭新建对话框。
D:组态硬件
步骤 D:组态硬件
新的项目将显示在SIMATIC管理器中。
必须为该项目组态硬件。需要两个组件:一个SIMATIC 400站和用于其网络通讯的工业以太网。
可通过R项目名称S7_IEH,然后从弹出式菜单中选择插入新对象---SIMATIC 400站和插入新对象---工业以态网来将这些组件添加至SIMATIC管理器。
刚添加的组件将显示在SIMATIC管理器的右边窗口中。
通过D右边窗口中的组件SIMATIC 400(1),将显示硬件。通过D硬件或R它,然后从弹出式菜单选择打开对象,将启动程序HW Config.
显示程序HW Config.
该程序用来明确定义PLC中使用的硬件并组态其属性。
通过单击如下显示的HW Config程序的工具栏按钮,打开硬件目录用于选择所需的硬件组件。
显示硬件目录。
所选择的第一个组件是机架。在此机架上将安装所有其它组件。通过D或者拖放,将机架插入项目中。在本实例中使用的机架类型是UR1。
HW Config程序将显示当前的空机架。它接收到机架号0。在组态WinCC项目中的连接时,机架号是必须设置的参数之一。
排列机架中的其它硬件组件。通过将期望的组件从硬件目录拖放至机架中的相应插槽来完成。
本实例使用的电源为PS 407 10A。它插在插槽1中。这种类型的电源占用两个插槽。
本实例使用的CPU模块为CPU 416-1。此外模块插在插槽3中。在组态WinCC项目中的连接时,另一个要设置的参数是CPU模块的插槽号。
还需要通讯处理器CP 443-1。只有安装了可选程序包 NCM S7 Industrial Ethernet时,硬件目录中才有此CP。把通讯处理器CP 443-1插入机架以后,其属性对话框将打开。
将显示CP 443-1的以太网接口属性对话框。
在参数标签的MAC地址域中,输入期望的通讯处理器的以太网地址。在本实例中,指定了地址 08.00.06.01.00.00。在组态WinCC项目中的连接时,另一个要设置的参数就是这个以太网地址。
在下面的子网域中,将条目以太网(1)分配给通讯处理器。单击确定按钮关闭对话框。
下图显示本实例中完成的硬件配置。
保存在 HW Config程序中进行的设置。可通过下面显示的工具栏按钮来完成。
E:装载硬件组态
步骤 E:装载硬件组态
必须把在程序 HW Config中创建的硬件组态传送至PLC。
通过下面显示的工具栏按钮来完成。
将显示对话框,从中可以选择要装载的组件。
对于本实例,将选择所有显示的组件。注意:只有当运行模式开关设置为 STEOP或RUN-P时,才可以装载到CPU模块。单击确定按钮关闭对话框。
现在将显示选择站地址对话框。
在此对话框指定STEP7软件用于与CPU模块进行通讯的站地址。在本实例中,通过 MPI接口进行通讯。CPU模块的地址是2。
单击确定按钮关闭对话框。
组态数据现在将传送至PLC。如果必要,各模块被设置到停止状
态。
可以退出 HW Config程序。
将由 SIMATIC管理器为 SIMATIC 400(1)站显示新添加的组件。
F:测试硬件组态
步骤 F:测试硬件组态
测试硬件组态。
如果CPU模块的键开关被设置为 RUN或 RUN-P,并且通讯处理器的运行模式开关被设置为 RUN,则只应显示 RUN运行模式的状态LED。
如果情况并非如此,则表示有错误。下列步骤可以帮助测定该错误。然而,即使状态LED显示没有错误,仍然要执行这些步骤。这可以帮助拥户识别尚未鉴别的错误的组态。
测试CPU模块的组态。
通过SIMATIC管理器中的模块状态对话框来完成。通过R左边窗口中CPU模块的条目,然后从弹出式菜单中选择目标系统---模块状态来打开它。
将显示 CPU模块的模块状态对话框。
常规标签显示 CPU模块的各种常规数据。在状态域中显示当前的模块状态和任务何已存在的错误。
诊断缓冲区标签包含有关已存在的错误和如何更正它们的更详细信息。用关闭按钮可以退出对话框。
测试通讯处理器的组态。
通过 SIMATIC管理器中的模块状态对话框来完成。通过R左边窗口中的通讯处理器条目,然后从弹出式菜单中目标系统---模块状态来打开它。
将显示通讯处理器的模块状态对话框。
常规标签显示模块的各种常规数据。
通过特殊诊断按钮可以打开一个包含通讯处理器的详细诊断的对话框。
将显示 NCM S7工业以太网诊断对话框。
CP信息标签显示有关模块的常规信息。其中可以检查设置的网络。地址。
通过关闭按钮可以退出对话框。也可以通过关闭按钮退出模块状态对话框。
G:创建STEP7程序
步骤 G:创建STEP7程序
S7程序的创建。
本实例项目需要操作块 OB1和一个数据块。缺省状态下 OB1就可用,但必须创建所需的数据块。在 SIMATIC管理器中通过R所组态的 CPU模块的 S7程序(1)条目的子条目的子条目模块,然后从弹出式菜单中选择插入新对象---数据块来完成。
数据块的属性对话框键会打开。输入 DB75作为块的名称,然后用确定关闭对话框。
新创建的数据块 DB75将显示在项目的右边窗口中。
通过D该数据块,或者R并从弹出式菜单中选择打开对象,可以编写块的内容。这样启动程序 LD/STL/SCF。
显示程序 LAD/STL/SCF。
通过单击确定来确认新数据块对话框。
编写 DB75。
在此数据块中,创建两个长度为16位的变量。将在 OB1中确定这两个变量的总和,然后写入另一个长度为16位的变量。
另外创建两个长度为16位的变量,其值在OB1中周期性递增。
在数据块 DB75中创建的变量在WinCC项目中是可视化的。为此,创建具有相应地址的WinCC变量。
下图显示编写的数据块 DB75。
保存块并且将它装载到PLC中。通过下面显示的工具栏按钮来完
成。注意:只有当运行模式开关设置为 STOP或 RUN-P时,才可以装载到 CPU模块。
编写 OB1。
打开程序LAD/STL/SCF中的块。
首先,将 DB75中的两个数值相加,然后再存储在 DB75中。
Netzwerk 1:Addition
Adding two 16-Bit Values
The result is stored in another
16-Bit Value
OPN DB 75
L DBW 0
L DBW 2
+I
T DBW 4
接着,DB75中的一个数值每秒递增。
Network 2: Second Cycle
Generation of a second cycle at M 0.0
AN M 0.0
L SST#1S
SD T 1
A T 1
= M 0.0
Network 3: Counting in a second cycle
Counting a value in a second cycle
At 10000, reset to 0
AN M 0.0
JC M001
L DBE 6
L 1
+I
T DBW 6
L 10000
<I
JC M001
L 0
T DBW 6
M001: NOP 0
最后,DB75中的一个数值在每次运行OB1时递增。
Network 4: Counting in the cycle time
Counting a value each time the OB is executed
At 10000, reset to 0
L DBW 8
L 1
+I
T DBW 8
L 10000
<I
JC M002
L 0
T DBW 8
M002: NOP 0
保存OB1块并且将它装载到PLC中。通过工具栏上相应的按钮来完成。
这样就完成了 STEP7项目的创建,现在可以运行它。退出 LAD/STL/SCF程序。
H:测试STEP7程序
步骤 H:测试 STEP7程序
用 STEP7软件测试程序。
为此,创建一个变量表。可以在 SIMATIC管理器中通过R所组态的CPU模块的条目,然后从弹出式菜单中选择目标系统监控/控制变量来完成。
将显示用于创建和使用变量的编辑器。
以下显示了一个完整的变量表。将所有在DB75中创建的变量输入到此表中。
监控当前的变量值。
通过单击如下显示的工具栏按钮,将状态值列中显示 PLC中相应变量的当前值。
控制变量值。
可在控制值列中输入数据。通过单击如下显示的工具栏按钮,可将这些数值写入 PLC内相应的变量中。
注意:只有当 CPU模块的运行模式开关被设置为 RUN-P时,才可以控制变量。
现在可以保存已创建的变量表。
在本实例中,将表格保存为 VAT1。检查 PLC中的程序后,可以关闭变量表。这样就完成了 STEP7项目组态,可以退出 SIMATIC管理器。
2.3 WinCC项目WinCC_S7_IEH的创建
以下详细说明了创建和启动WinCC 项目WinCC_S7_IEH所需的组态步骤。
组态步骤概述
以下列出了创建WinCC项目WinCC_S7_IEH所需的组态步骤:
。 A:创建WinCC项目
。 B:创建连接
。 C:创建WinCC变量
。 D:创建WinCC画面
A: 创建WinCC项目
步骤 A:创建WinCC项目
在WinCC资源器中创建的WinCC项目。
通过开始---Simatic---WinCC---视窗控制中心来启动WinCC资源管理器。
将显示WinCC资源管理器。
通过菜单文件---新建,将打开用来指定新的WinCC项目属性的对话框。
对于本实例项目,创建单用项目。
通过单击确定退出对话框。
将显示对话框创建新项目。
为新项目指定项目名称。在本册内所创建的WinCC项目名都以WinCC开头,而且包含说明通讯伙伴和所用通讯类型的字符。本实例的项目名为WinCC_S7_IEH。
在项目路径域内,设置新项目的储存位置。
通过单击创建按钮来关闭创建新项目对话框。
B: 创建连接
步骤 B:创建连接
新项目将显示在WinCC资源管理器中。
所需通讯驱动程序的安装。可以通过R变量管理器。然后从弹出式菜单中选择添加新驱动程序来完成。
将显示添加新驱动程序对话框。
该对话框列出所有可以安装的通讯驱动程序。对于与 SIMATIC S7的通讯,需要驱动程序 SIMATIC S7 Protocol Suite。从对话框中选择驱动程序。通过单击打开退出对话框。
新添加的驱动程序 SIMATIC S7 Protocol Suite将作为变量管理器的子条目而显示。
该驱动程序包含8个不同的通道单元。要运行具有两个 CP 1413通讯处理器的计算机,可使用两个工业以太网通道单元。
在本实例中,使用工业以太网通道单元。通过R工业以太网,然后弹出式菜单中选择新建驱动程序连接来为该通道单元创建新连接。
将显示连接的属性对话框。
在常规标签中,输入新连接的名称。在本实例中是S7_IEH_01.
单击属性按钮来定义连接属性。
将显示连接属性对话框。
在以太网地址内,输入已为通讯处理器 CP 443-1设置的地址。在本实例中是以太网地址08.00.06.01.00.00。
另外,必须输入要访问的 CPU模块的机架号和插槽号。确保在此处所输入的是 CPU模块的数值而不是通讯处理器的数值。
单击确定按钮关闭对话框。单击确定关闭连接属性对话框。
设置工业以太网通道单元的系统参数。
在系统参数对话框中进行这些设置,可通过R工业以太网条目,然后弹出式菜单中选择系统参数来访问该对话框。
在通道标签内,可以指定与通讯以及监控通讯有关的各种设置。这些设置将应用于通讯驱动程序的所有通道单元。
在设备标签中,指定访问 PLC时连接所使用的仿问点。
缺省情况下,设置的访问点是 CP_H1_1:。在程序设置 PG/PC接口中已经预先将通讯处理器 CP 1413分配给访问点 CP_H1_1:.如果要自动设置访问点,应确保使用正确的通讯处理器尤其在使用多个通讯处理器时。
单击确定按钮关闭对话框。
C: 创建WinCC变量
步骤 C:创建WinCC变量
创建实例所需的WinCC变量。
通过R新创建的连接 S7_IEH_01,然后从弹出式菜单中选择新建变量来完成。
将显示变量的属性对话框。
在本实例中,第一个变量的名称是 S16x_S7IEH01_01。这个变量的数据类型是有符号16位数。单击选择按钮来设置新变量的地址。
将显示地址属性对话框。
将 DB设置为数据范围,将数据75设置为 DB号。将Word设置在地址域内,并将数值0设置在 DBW域内。单击确定按钮关闭对话框。变量的属性对话框也通过单击确定被关闭。
刚创建的WinCC变量在 DB75范围内编址,也就是“DB号”中所指定数值的范围。
创建所需的其它WinCC变量。
用步骤1到3来创建其它变量。本实例中所使用变量的名称、数据类型和地址在下图列出。
Name Type Parameters
S16x_S7IEH01_01 Signed 16-bit value DB75,DW0
S16x_S7IEH01_02 Signed 16-bit value DB75,DW0
S16x_S7IEH01_03 Signed 16-bit value DB75,DW0
S16x_S7IEH01_04 Signed 16-bit value DB75,DW0
S16x_S7IEH01_05 Signed 16-bit value DB75,DW0
创建WinCC画面
通讯连接的诊断
通过TCP/IP与SIMATIC S7进行通讯
通讯处理器 CP 1411的启动
STEP7项目S7_IETTCP的创建
WinCC项目WinCC_S7_IETCP的创建
通过OPC与SIMATIC S7进行通讯
WinCC项目WinCC_S7_OPC的创建
通过PROFIBUS与SIMATIC S7进行通讯
WinCC项目WinCC_S7_PB的创建
设置PG/PC接口
NCM S7 PROFIBUS诊断
通过工业以太网(Hadnet)与SIMATIC S5进行通讯.