配置通信连接
用户通过以下步骤可创建以太网接口的西门子触摸屏与S7-200 SMART CPU的以太网通信,在此以设备Smart 1000 IE为例。
在WinCC flexible的主工作窗口中添加与CPU的连接与上文中RS485接口的西门子触摸屏类似,在此不再赘述。下面主要介绍连接参数设置及下载项目等。
设置连接参数,首先选择Smart 1000 IE的接口为“以太网”,即触摸屏的以太网接口。选中该接口后,该接口的参数设置窗口将在其下方自动显示。设置触摸屏的IP地址为192.168.2.5,该IP地址必须与Smart 1000 IE设备的IP地址相同。 在“PLC设备”窗口设置CPU的IP地址,此处设置CPU的 IP地址为192.168.2.1,如图1所示。
注意:为Smart 1000 IE设置的IP地址必须不同于CPU的IP地址,二者不能重复。

图1. 设置通信参数
连接参数设置完成之后还需设置Smart 1000 IE设备的IP地址。在触摸屏的“Transfer Settings”界面单击左下角的“Advanced”按钮,在“Ethernet Settings”对话框中输入Smart 1000 IE的IP地址192.168.2.5及子网掩码。输入完成后单击对话框右上角的“OK”按钮保存设置,如图2所示。

图2. Smart 1000 IE的IP地址
下载项目文件
要将配置好的项目下载到Smart 1000 IE设备上,需要保证HMI设备的通信口处于激活状态,可通过HMI设备的“Control Panel”>“Transfer”进行设置。选择以太网方式下载项目时,需要勾选“Ethernet”右侧的“Enable Channel”,如图3所示。
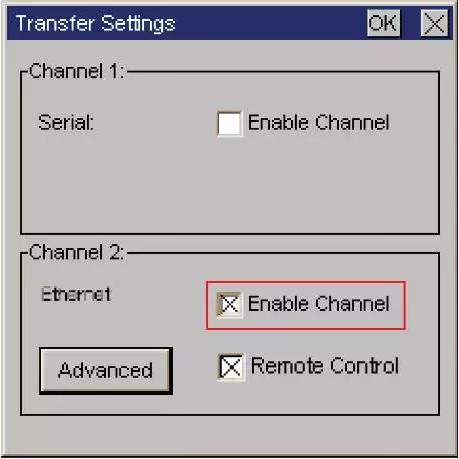
图3. 通信口使能
在WinCC flexible 软件的菜单栏选择“项目”>“传送”>“传输”,单击“传输”即可打开“选择设备进行传送”窗口,如图4所示。在“选择设备进行传送”窗口,选择传输模式为“以太网”,“计算机名或IP地址”处输入HMI设备的IP地址,参考上文在此设置IP地址为192.168.2.5。
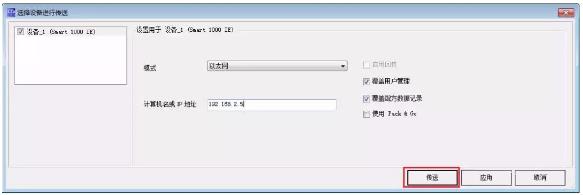
图4. 传输设置
IP地址设置完成后,点击图4中的“传送”按钮,待传送状态显示为“传输完成”时,至此已成功通过以太网模式将项目传送到HMI设备。
-
-

-
-
hanhaigang | 当前状态:在线
总积分:479 2025年可用积分:0
注册时间: 2012-06-24
最后登录时间: 2018-05-15
-
-
hanhaigang 发表于 2018/5/15 12:22:57
2楼 回复本楼
引用 hanhaigang 2018/5/15 12:22:57 发表于2楼的内容
-
-
-

-
-
hanhaigang | 当前状态:在线
总积分:479 2025年可用积分:0
注册时间: 2012-06-24
最后登录时间: 2018-05-15
-
-
hanhaigang 发表于 2018/5/15 12:23:13
3楼 回复本楼
引用 hanhaigang 2018/5/15 12:23:13 发表于3楼的内容
-