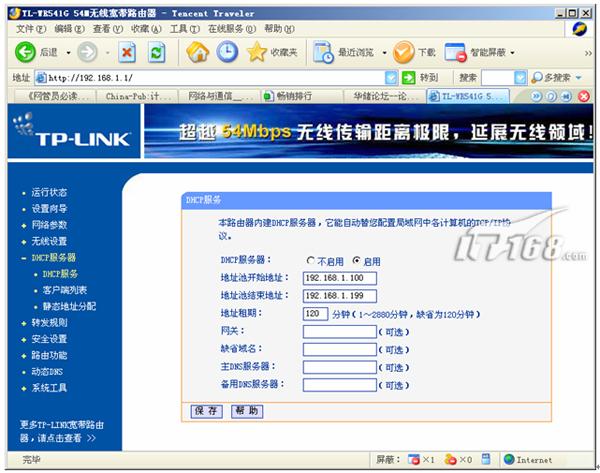
“DHCP服务”选项配置界面(点击看大图)
在这个界面中系统默认是启用了DHCP服务,并且配置的IP地址池为192.168.100~192.168.1.199,还可重新配置网关、DNS服务器等选项。如果要更改的话可重新配置,然后单击“保存”按钮保存设置。在此因为是为会议室配置无线网络,所以启用DHCP服务,省去IP地址配置麻烦,IP地址池也按系统默认设置即可。其它选项也无需配置。
4) 如果要在启动DHCP服务的同时,要为某些计算机或网络设备指定固定IP地址,则可在如下图所示的“静态地址分配”界面进行配置。

“静态地址分配”选项配置界面(点击看大图)
不过,此先要知道对应计算机网卡的MAC地址,然后在对应MAC地址后面配置IP地址,实际上就是IP地址与MAC地址的绑定。
5) 在主界面左边导航栏中单击“安全设置”项,在展开选项中选择“防火墙设置”,配置界面如下图所示。
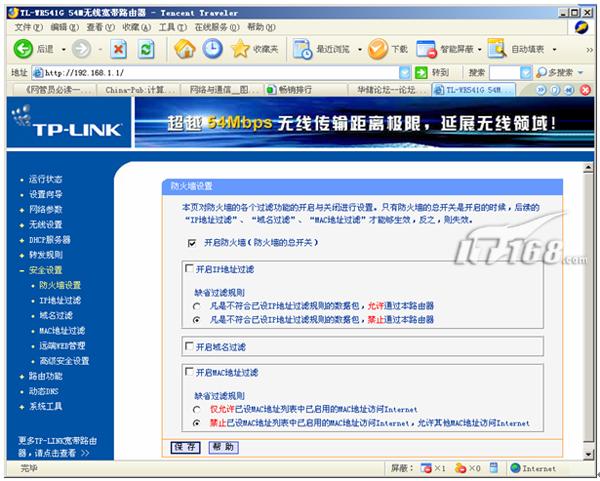
“防火墙设置”选项配置界面(点击看大图)
为了进一步保证用户的上网安全,在此也开启路由器自带的防火墙功能,加上在无线客户端所用的Windows XP防火墙,就有两道安全防火墙防线,双重保护,更加安全。启用路由器防火墙功能的方法只需选择界面中的“开启防火墙”选项,然后单击“保存”按钮即可。其中的其他过滤选项在此不用另外配置。
6) 再在主界面左边导航栏中单击“系统工具”项,在展开的选项下选择“修改登录口令”项,配置界面如下图所示。
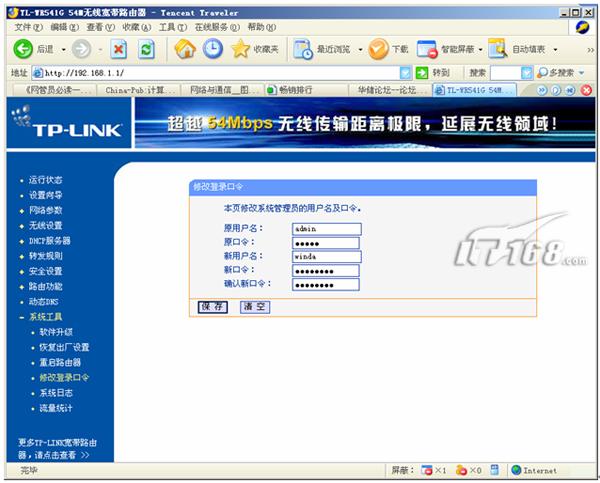
“修改登录口令”选项配置界面(点击看大图)
在其中可对无线路由器的初始用户帐户和密码进行修改,以防非法用户进入破坏设置。这个非常重要,因为如果不进行默认配置修改的话,网络中的其他用户就可随意修改其中的配置了,而且在改了口令后,反而连系统管理员不能进入了,那就麻烦了。修改后密码最好要长些,而且还必须是大小写字母、数字、特殊符号的组合,不要采用用户帐户或其他容易猜到的字符。
7) 对于此处的无线网络会议室就仅需要以上配置就足够了,单击如上图所示界面的“重启路由器”选项,在出现的界面中再单击“重启路由器”按钮,重新启动路由器,使以上路由器设置全面生效即可完成无线路由器端的配置。
通过以上配置后,无线路由器TL-WR541G便于工作可实现家庭无线网络客户端的连接,以及为所有无线客户机提供共享上网的双重任务。